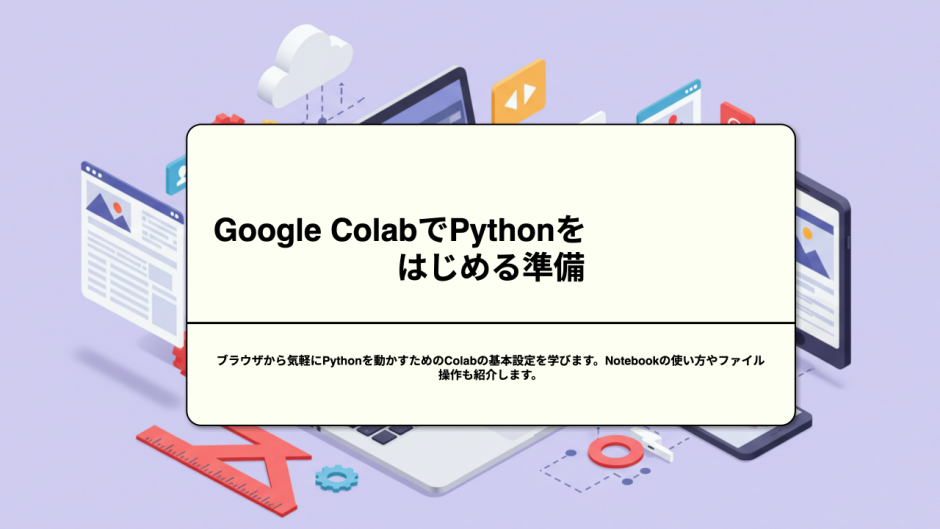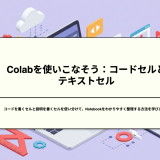Google ColabでPythonをはじめる準備
本記事では、ブラウザ上で気軽にPythonを動かせる環境であるGoogle Colabの基本的な使い方や設定を解説します。Pythonをインストールすることなく、インターネットに接続できる環境さえあれば始められるので、初学者や手軽にPythonを試してみたい方におすすめの方法です。
1. Google Colabとは?
Google Colab(以下、Colab)は、Googleが提供するクラウド上で動作するJupyter Notebook環境です。
以下のような特徴があります:
- ブラウザ上で動作するため、ローカルPCにPythonの環境をインストール不要
- 無料でGPUを利用できる(利用には条件・制限あり)
- 自分のGoogleドライブと連携してNotebookを保存可能
これらの特長から、機械学習の学習や小規模なデータ分析などでも広く使われています。初学者の方がPythonを学習する入り口としても最適です。
2. Google Colabを使う準備
- Googleアカウントの用意
- ブラウザ(ChromeやFirefoxなど)の準備
- Colab公式サイトにアクセス
公式サイト(https://colab.research.google.com/)にアクセスすると、新しいNotebookを作成できます。Googleアカウントでログインし、「新しいノートブック」をクリックしましょう。
3. Notebookの基本操作
新しいノートブックを作成すると、ブラウザに次のような画面が表示されます。
- メニューバー: ファイル操作や実行環境の設定が可能
- セル: Pythonコードを入力して実行できます。テキスト(Markdown)を書いてドキュメントを残すことも可能
- ランタイム: GPUやTPUなどを選択して高い処理能力を利用可能
# セルの例
print("Hello, Colab!")
上記のようにセルへコードを書き、左側の「再生ボタン(▶)」やShift+Enterキーでセルを実行すると結果が表示されます。
4. ファイル操作
Colabでは、Googleドライブをマウントしてファイルにアクセスする方法が一般的です。以下のコードを実行すると、Googleドライブへのアクセスができるようになります。
from google.colab import drive
drive.mount('/content/drive')
マウント後は、/content/drive/MyDrive 以下に自分のドライブのファイルが表示されます。ノートブックからファイルを読み書きする際に、通常のファイル操作と同様に扱えます。
ファイルの読み書き例
# 書き込み
with open('/content/drive/MyDrive/sample.txt', 'w') as f:
f.write("Google Driveへの保存テスト")
# 読み込み
with open('/content/drive/MyDrive/sample.txt', 'r') as f:
data = f.read()
print(data)
5. ランタイムの管理
Colabの「ランタイム」メニューから実行環境を管理できます。特に以下の設定を確認すると良いでしょう。
- ランタイムのタイプ: CPU, GPU, TPU
- 再起動や接続の解除
GPUを利用する場合は、メニューから「ランタイム > ランタイムのタイプを変更 > ハードウェア アクセラレータ」を GPU に変更し、[保存]をクリックしてください。
6. まとめ
Google Colabを利用すると、ブラウザだけでPythonを実行でき、ファイル操作やNotebook形式でのドキュメント管理も簡単に行えます。インストールや環境構築の手間をかけずに学習をスタートできるので、これからPythonを始める方や手軽に試したい方には非常におすすめです。
次回以降は、Colab上でさらに便利な機能を活用する方法や、より高度なPythonの機能についても解説していきます。引き続きお楽しみください。