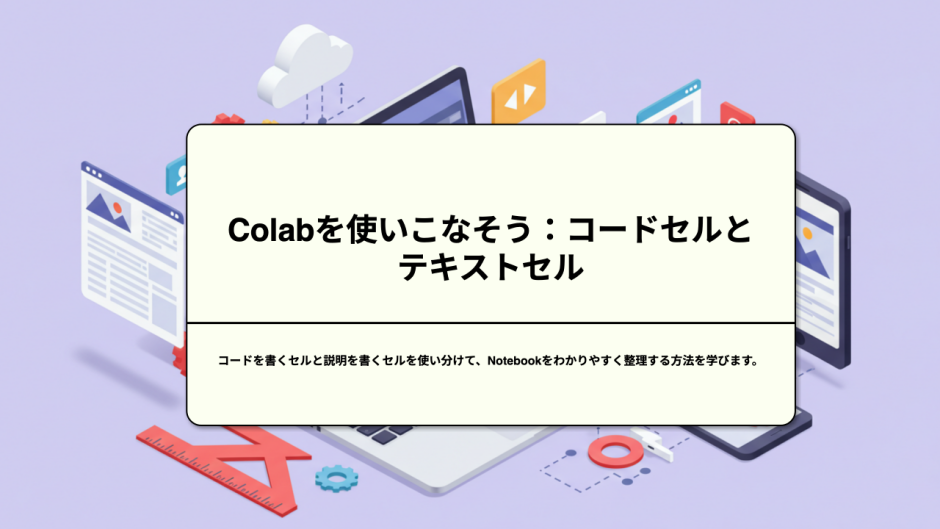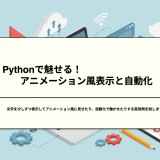Colabを使いこなそう:コードセルとテキストセル
Google Colabは、ブラウザ上でPythonコードを実行できる便利なサービスです。Colabでは、大きく分けて「コードセル」と「テキストセル」を使用してノートブックを構成します。コードを書くセルと説明を書くセルを使い分けることで、Notebookをわかりやすく整理し、読みやすいドキュメントとして活用することができます。
コードセルとテキストセルを使い分けるメリット
- 可読性: 文章による解説とコードが明確に分かれているため、どこで何をしているのか読者がすぐに把握できます。
- ドキュメンテーション: プロジェクトの意図や使い方を説明する文章をテキストセルにまとめ、必要な箇所でコードをすぐ実行できるため、ノートブックだけでドキュメントとしても利用できます。
- 学習効率: コードにコメントを入れるのではなく、テキストセルとして文章を丁寧に書くことで、学習したいことや注意点をより明確に記録できます。
コードセルの使い方
コードセルには実際にPythonコードを記述し、実行結果やエラーメッセージが表示されます。例えば、以下のようなコードを記述してみましょう。
# シンプルなPythonコード例
message = "Hello, Colab!"
print(message)
このコードセルを実行すると、下に実行結果が表示されます。Colabのノートブックは常に自動保存されるため、余分な保存操作なしで作業が継続できます。
テキストセルの使い方
テキストセルはMarkdown形式で文章を記述でき、見出しやリスト、リンク、画像などを自由に挿入できます。ノートブックの説明や考察、結果の解釈などを表現豊かに書くために役立ちます。
- 見出し:
# 見出しのようにMarkdown記法を使うと自動で大見出し・中見出しなどが設定できます。 - 装飾:
**強調**や*斜体*などのMarkdown記法で文章を読みやすくします。 - 表やリスト: Markdownのテーブル記法やリストを利用することで、説明を整理しやすくなります。
Notebookをわかりやすく整理するコツ
- セクションを区切る: テキストセルで見出しを付けることで、「データの読み込み」「前処理」「モデルの学習」など、流れを明確にしましょう。
- コードセルには必要最低限のコメント: コードの説明は基本的にテキストセルに書き、必要があればコードセル内に短いコメントを添える程度にします。
- 実行結果も一緒に説明: コードの下にテキストセルを配置し、出力結果の解説を加えると理解が深まります。
まとめ
Google Colabでコードセルとテキストセルを上手に使い分けることで、プロジェクトのノートブックを「読みやすく」「再利用しやすく」「共有しやすく」整理できます。学習者やチームメンバーが参照しやすいドキュメントとしても機能させられるため、ぜひ実践してみてください。